- Jij stelt samen, kant-en-klaar geleverd
- Voor 12:00 uur besteld, is morgen in huis*
- 3 jaar garantie
- Advies nodig? Bel: +31(0)594 - 745 640


Als je een nieuwe Game PC met Windows hebt gekocht, dan werkt alles nog snel en zonder problemen. Het kan gebeuren dat de Game PC na verloop van tijd langzamer wordt. Dit kan bijvoorbeeld komen door malware of een virus. De Game PC kan dan zelfs vastlopen. De beste oplossing is dan om Windows opnieuw te installeren. Het herinstalleren van Windows duurt ongeveer een uur. Met een schone installatie voelt je Game PC weer als nieuw aan. Op deze pagina lees je hoe je jouw Game PC voorziet van een nieuwe Windows 10.
Wat heb je nodig?
- Een Windows 10 DVD + (externe)
DVD-lezer of een Windows USB stick
- Een geldige Windows 10 licentiecode
- USB stick of externe harde schijf voor opslag van belangrijke
bestanden
- Stuurprogramma’s van je hardware, moederbord of grafische kaart
bijv.
Voorbereiding
Let wel op, bij een schone installatie worden je oude bestanden
niet bewaard. Zorg er daarom voor dat je bijvoorbeeld van
foto's of andere belangrijke bestanden eerst een back-up maakt.
Zet alle documenten welke je wilt bewaren op een externe schijf of
USB stick zodat je deze later gemakkelijk terug kan zetten.
Installatie
- Plaats je Windows DVD in de optische drive of plaats de Windows
USB stick.
- Start je computer opnieuw op.
- Tijdens opstarten van de computer druk je op F8, F11 of F12, dit
hangt ervan af welk merk moederbord je hebt.
Als je het bovenstaande goed hebt uitgevoerd, krijg je een menu te
zien.
Het verschilt per PC en per gebruiker wat hier in staat en is mede afhankelijk van welke apparaten aangesloten zijn. Deze apparaten hebben allemaal een andere benaming, maar vaak zie je in de tekst staan om welk apparaat het gaat (bijvoorbeeld merknamen of 'USB').
- Selecteer het apparaat dat je gebruikt voor de Windows installatie.
(Vaak staat er voor het apparaat “UEFI”. Mocht dit het geval zijn, selecteer dan deze)
In ons geval gebruiken wij een Windows 10 USB stick dus selecteren we UEFI: USB Hard Drive. Nu begint de computer het Windows installatieproces, dit kan enkele minuten in beslag nemen.
- Klik op Volgende, alle instellingen staan standaard al goed.
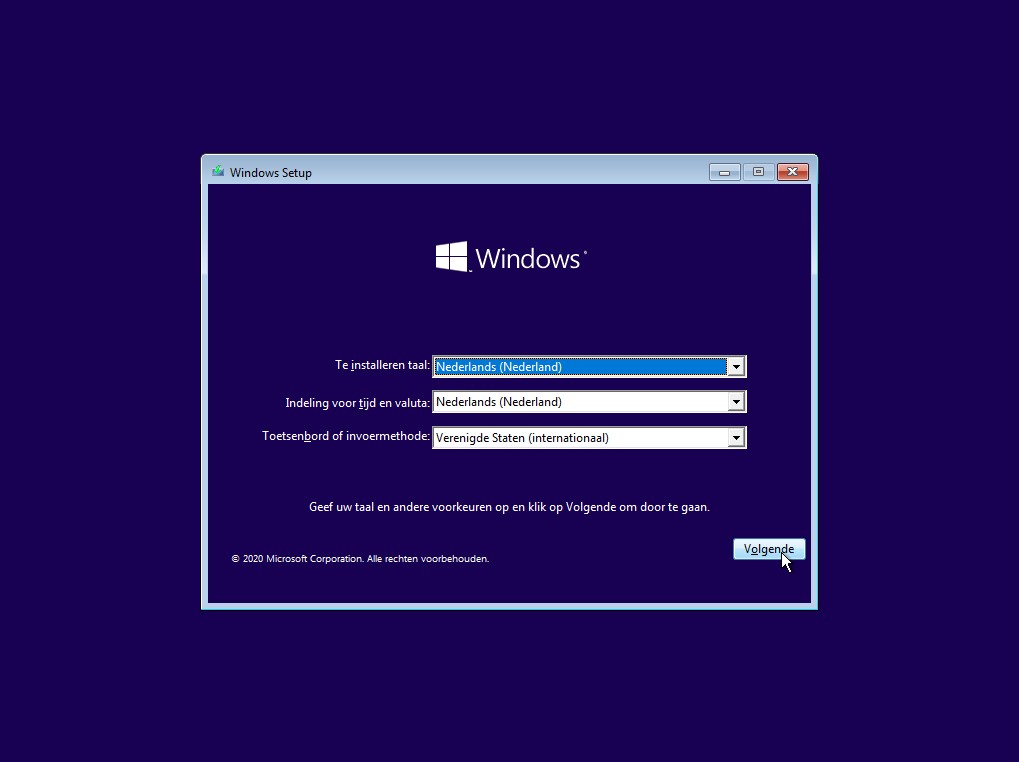
Windows nu installeren
→ Klik op Nu
installeren:
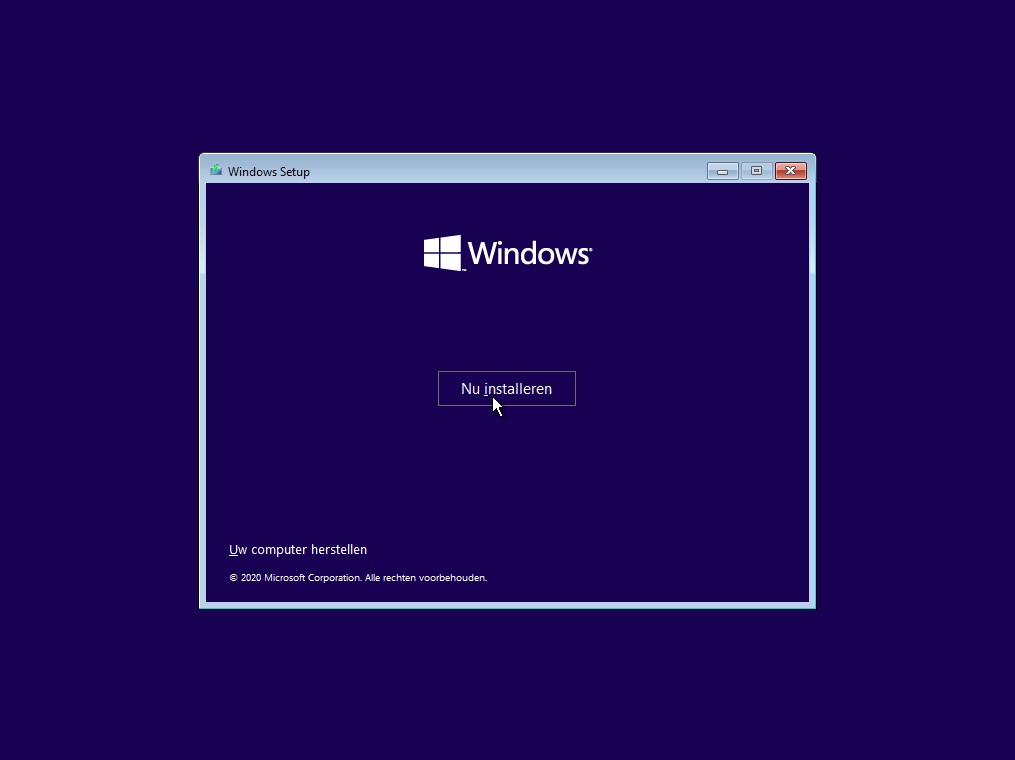
Windows activeren
→ Voer nu de
product/licentiecode in en klik op Volgende. Dit kan
eventueel ook nadat Windows 10 is geïnstalleerd:
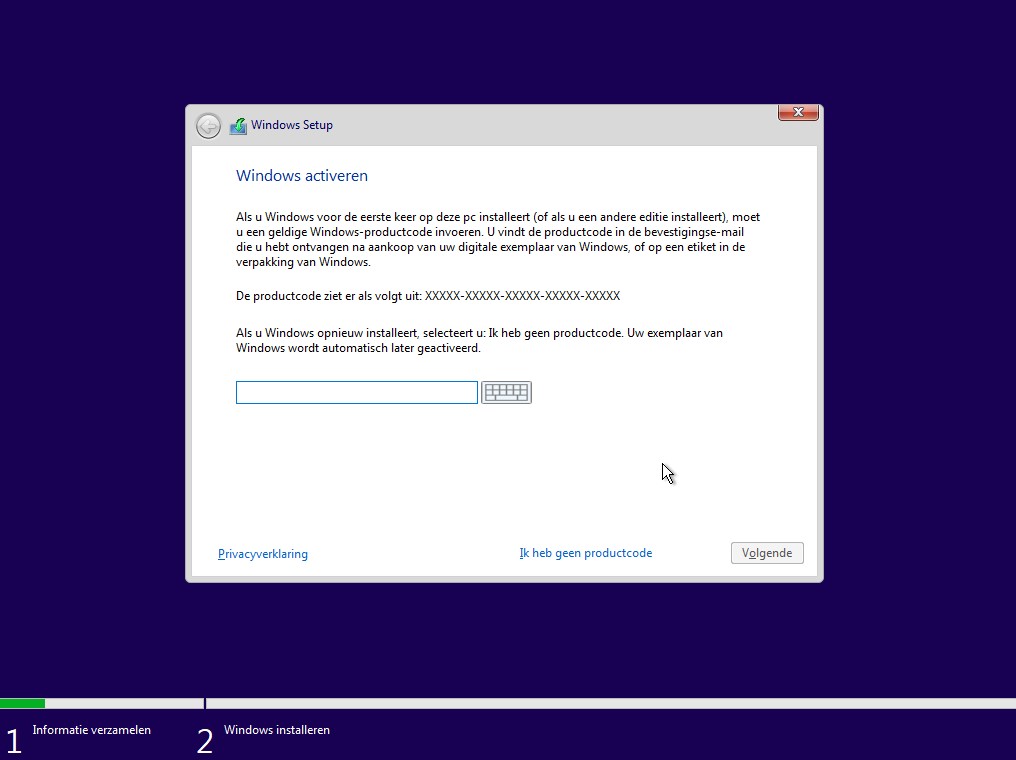
Windows Licentievoorwaarden
→ Vink Ik ga
akkoord met de licentievoorwaarden aan en klik op
Volgende:
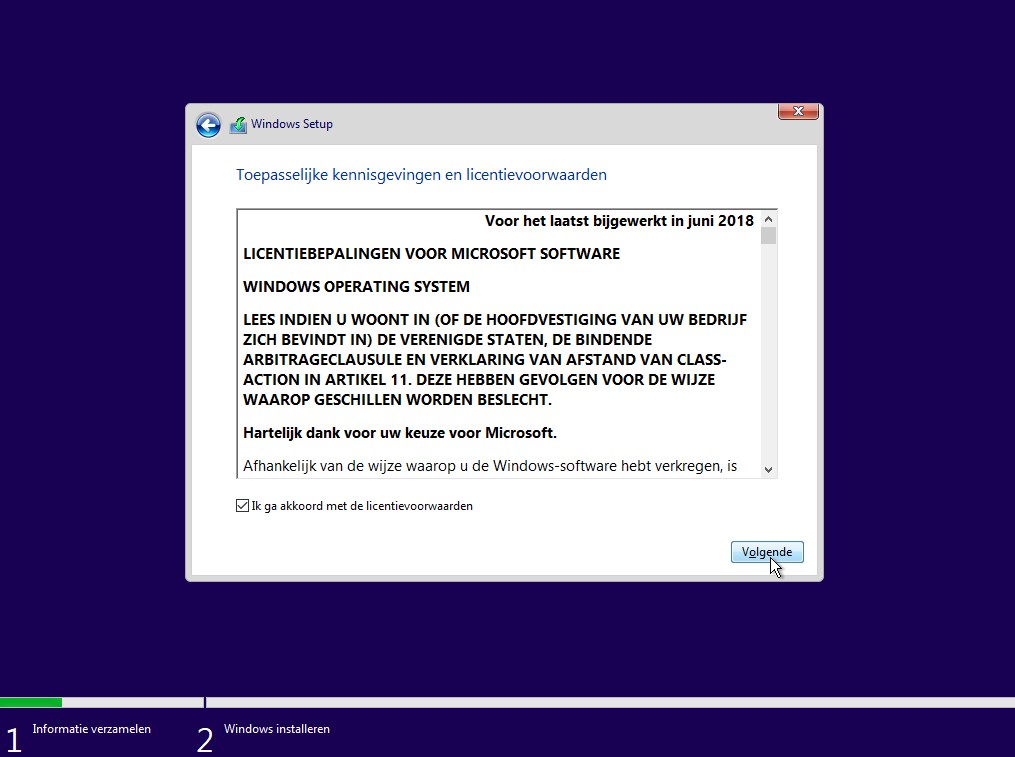
Windows Installatie
→ Klik op Aangepast:
alleen Windows installeren (geavanceerd):
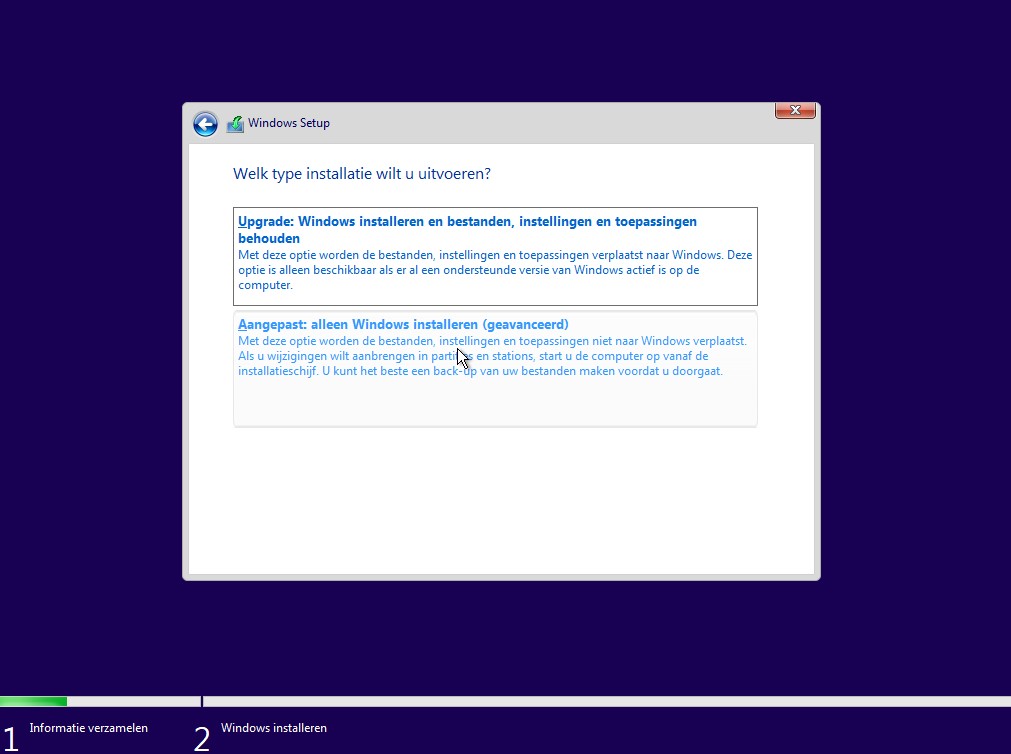
Windows schijven
Je krijgt nu een scherm die er ongeveer hetzelfde uitziet als de
onderstaande afbeelding:
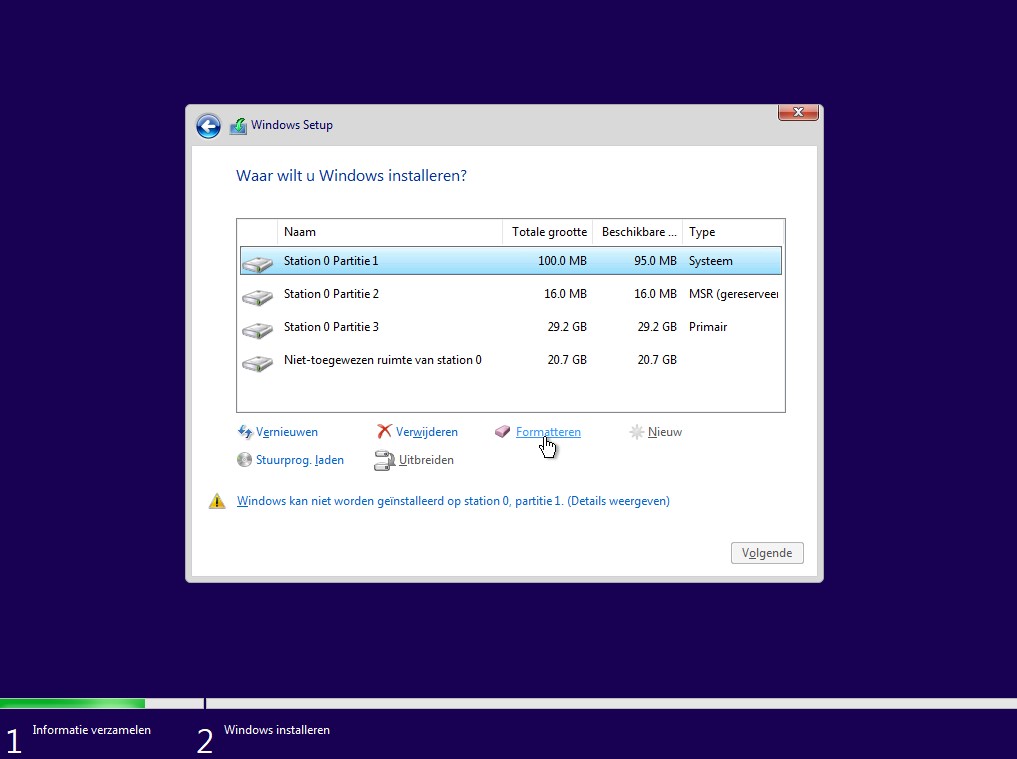
Hier zie je alle partities en eventuele extra harde schijven.
Windows schijven
In dit geval hebben wij één harde schijf waar Windows 10 op staat,
Drive 0.
- Selecteer de bovenste Drive 0 partitie en klik op
Formatteren.
- Herhaal dit bij de andere Drive 0 partities.
Nadat je alle Drive 0 partities hebt geformatteerd, dien je deze te verwijderen:
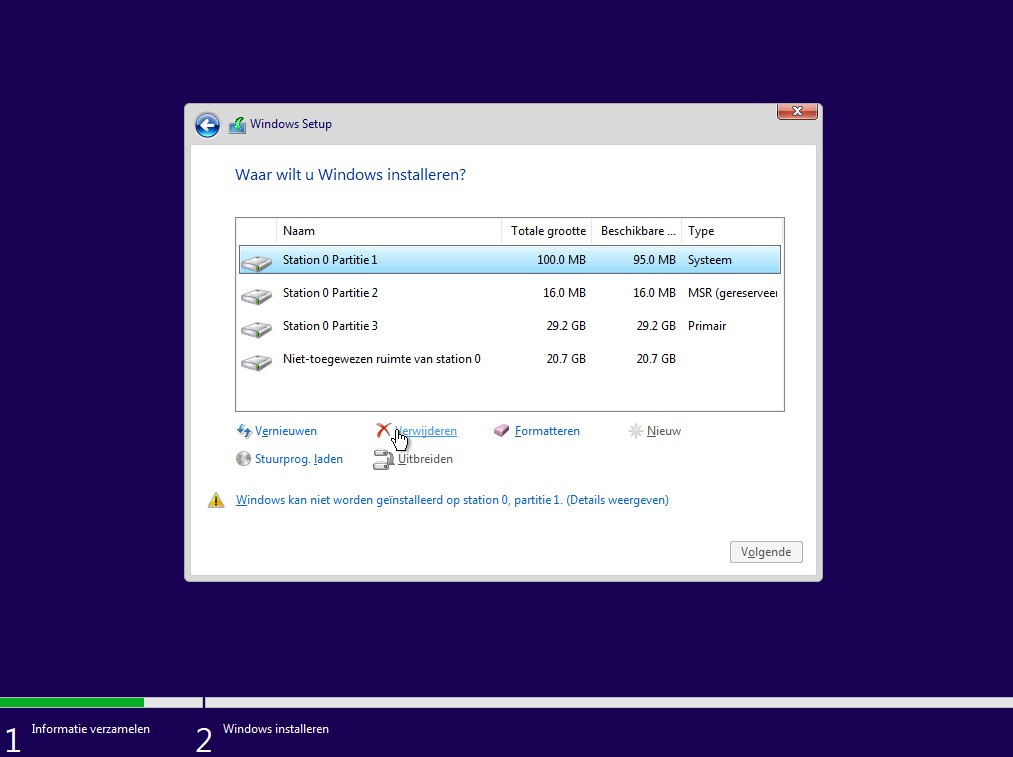
- Selecteer opnieuw de bovenste Drive 0 partitie en
klik op Verwijderen.
- Herhaal dit bij de andere Drive 0 partities.
Als je het bovenstaande goed hebt uitgevoerd, zie je één schijf staan met Niet toegewezen ruimte (dit zie je overigens ook wanneer er nog nooit Windows geïnstalleerd is).
- Selecteer deze schijf en klik op Volgende.
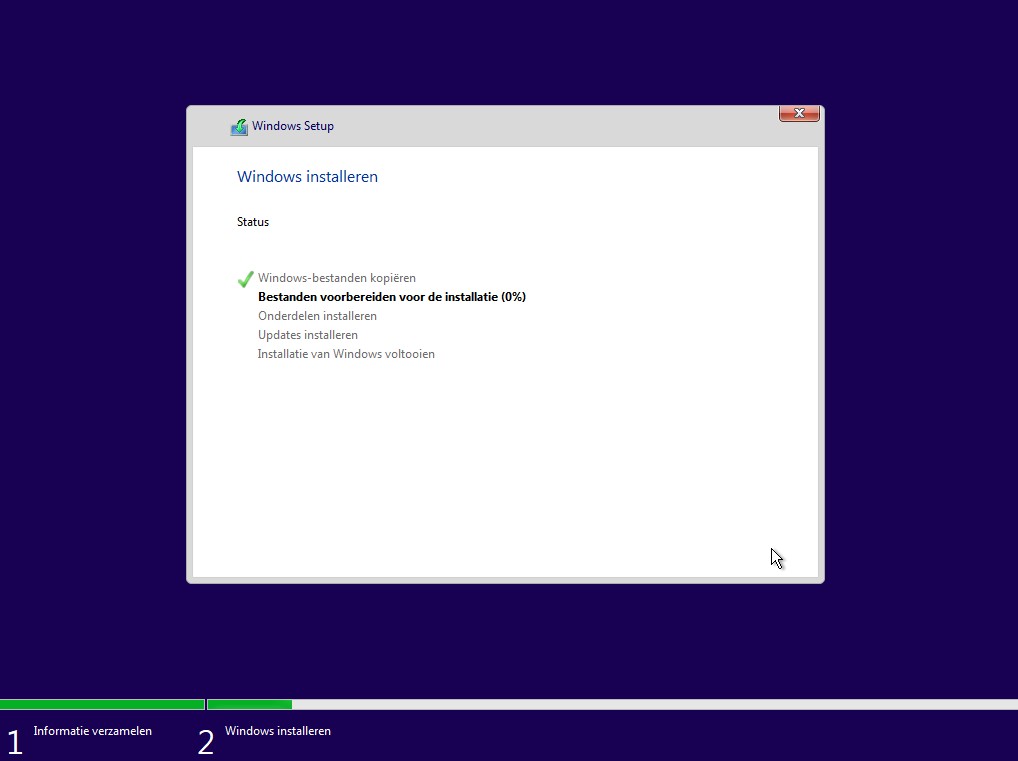
Windows wordt nu geïnstalleerd. Dit kan even duren. De pc wordt tijdens dit proces meerdere keren opnieuw gestart.
Windows Regio
Vervolgens selecteer je de
juiste regio.
- Klik op Ja:
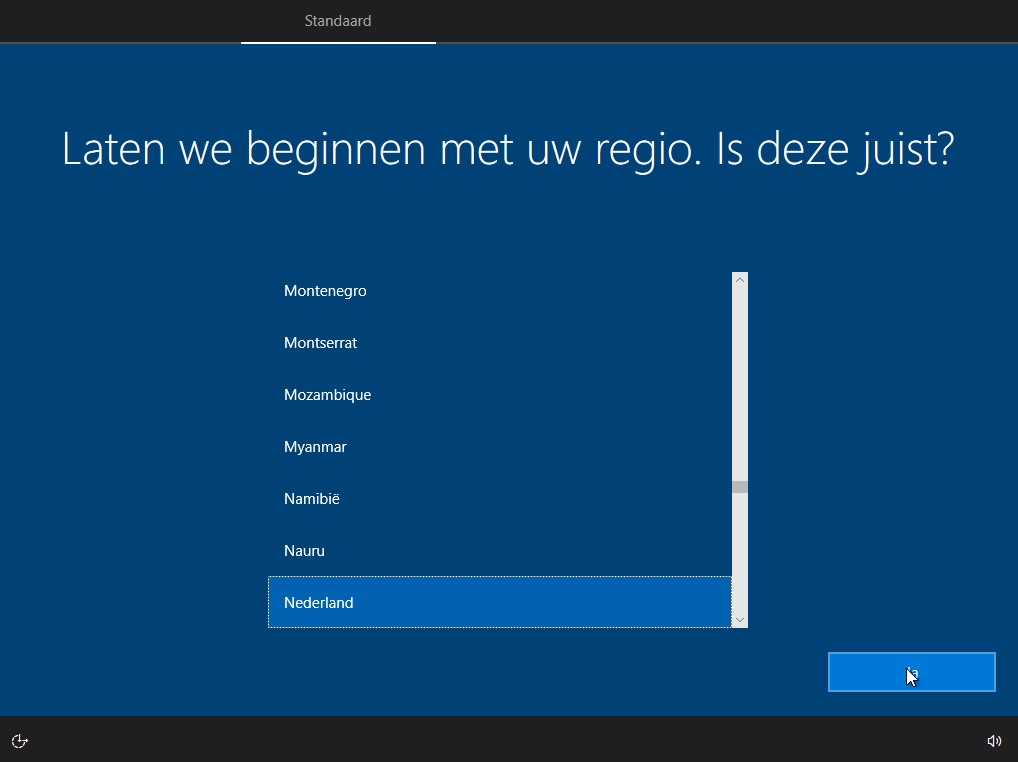
Windows toetsenbordindeling.
- Selecteer de
juiste toetsenbordindeling:
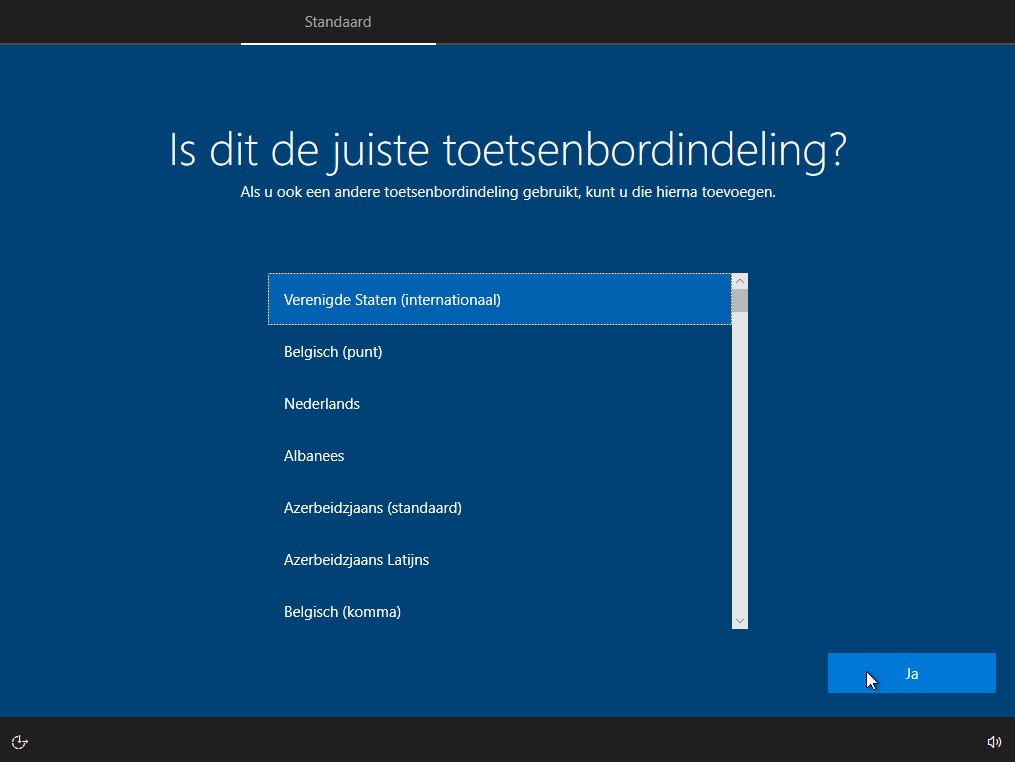
Windows account
Nu heb je de keuze om in te loggen met een Microsoft account als je die hebt.
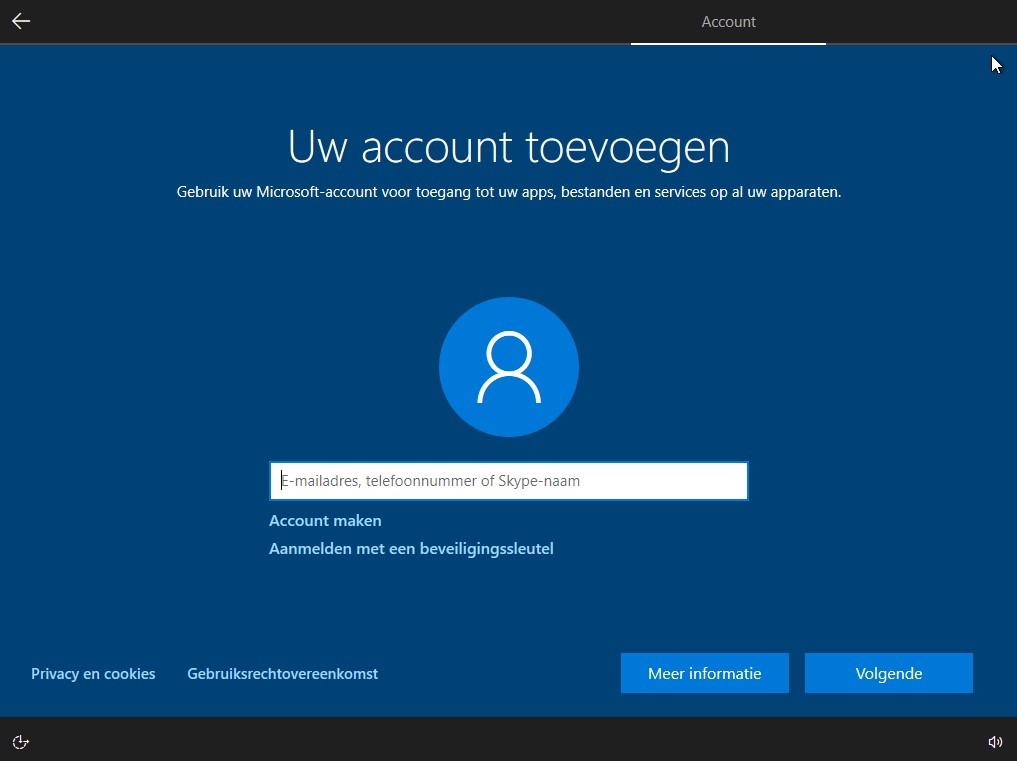
Gefeliciteerd! Het is je gelukt om Windows opnieuw te installeren.
Maar we zijn er nog niet, je dient nog enkele stappen te volgen
voordat de computer weer optimaal werkt.
Stuurprogramma's
Voordat de computer weer optimaal kan werken dien je eerst de
stuurprogramma's te installeren. De stuurprogramma's die we
nodig hebben,
zijn voor het moederbord en de grafische kaart.
Als eerste dien je de stuurprogramma’s te installeren voordat je de computer gaat gebruiken. Je hebt stuurprogramma’s voor het moederbord en voor de grafische kaart.
Je kunt het beste eerst beginnen met de moederbord drivers, die kun je vinden op de meegeleverde cd. Plaats de cd in de dvd speler en voer de setup uit. Dit kan lang duren, en de computer zal meerdere keren opnieuw opstarten. Nadat de moederbord drivers geïnstalleerd zijn, is de grafische kaart aan de beurt. Deze driver is te vinden op een meegeleverde cd, maar vaak is die driver verouderd. Wij adviseren daarom ook om de driver van internet te downloaden.
Bezoek de volgende sites voor grafische kaart drivers:
AMD grafische kaart
NVIDIA grafische kaart
Nadat je de drivers hebt geïnstalleerd is de computer klaar om te gamen, je kan nu beginnen aan het installeren van je favoriete games. Het terugzetten van de belangrijke bestanden is nu een perfecte tijd.
Vragen?
Mocht je tijdens de installatieproces ergens vast komen en/of
opmerkingen hebben dan kun je het beste contact opnemen met onze
Technische dienst via onze live chat, mail of telefoon. Wij helpen
je graag verder!